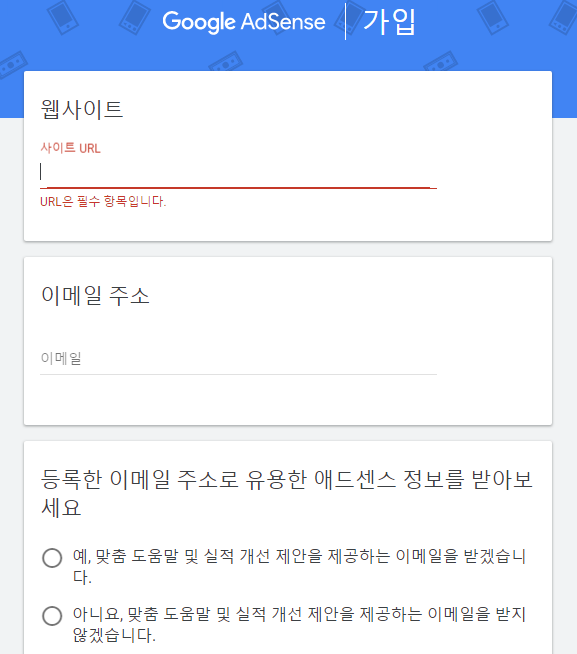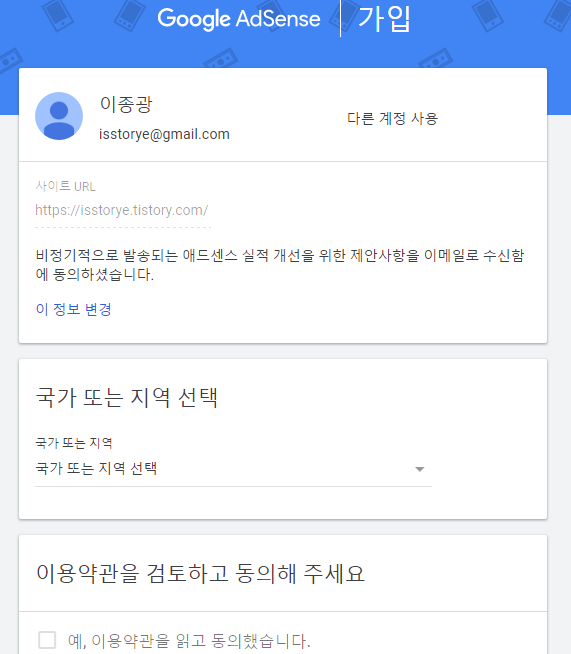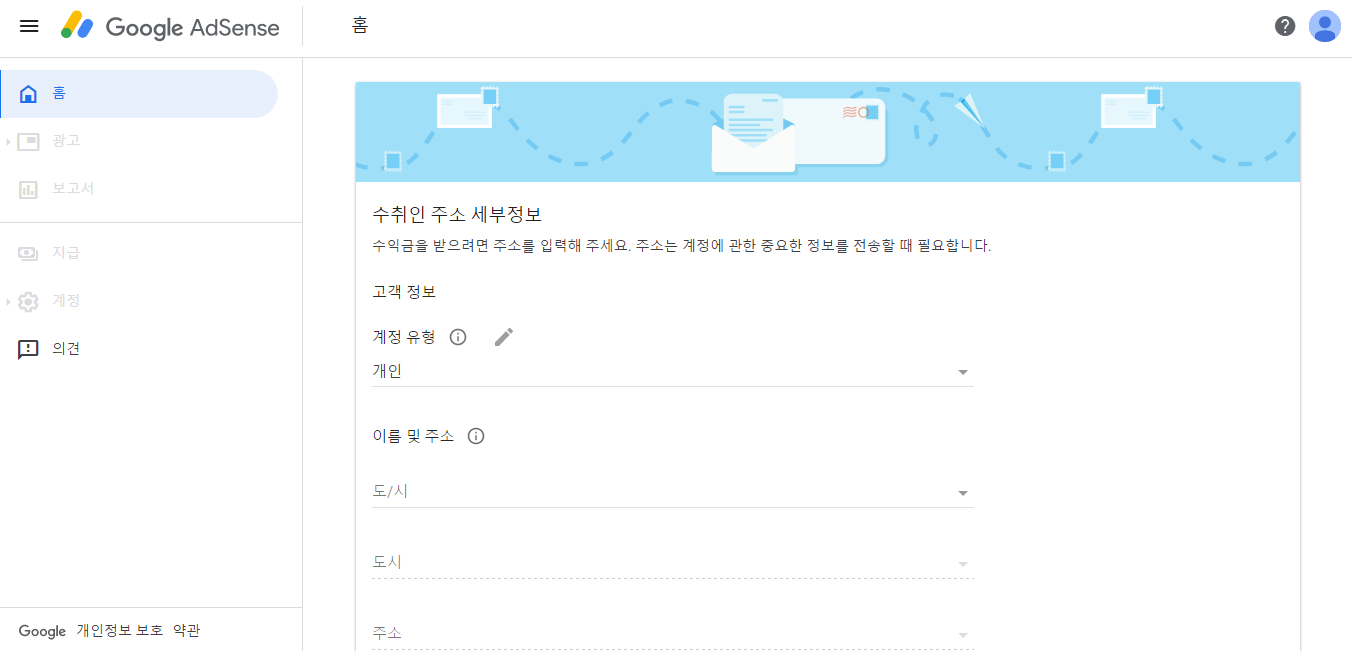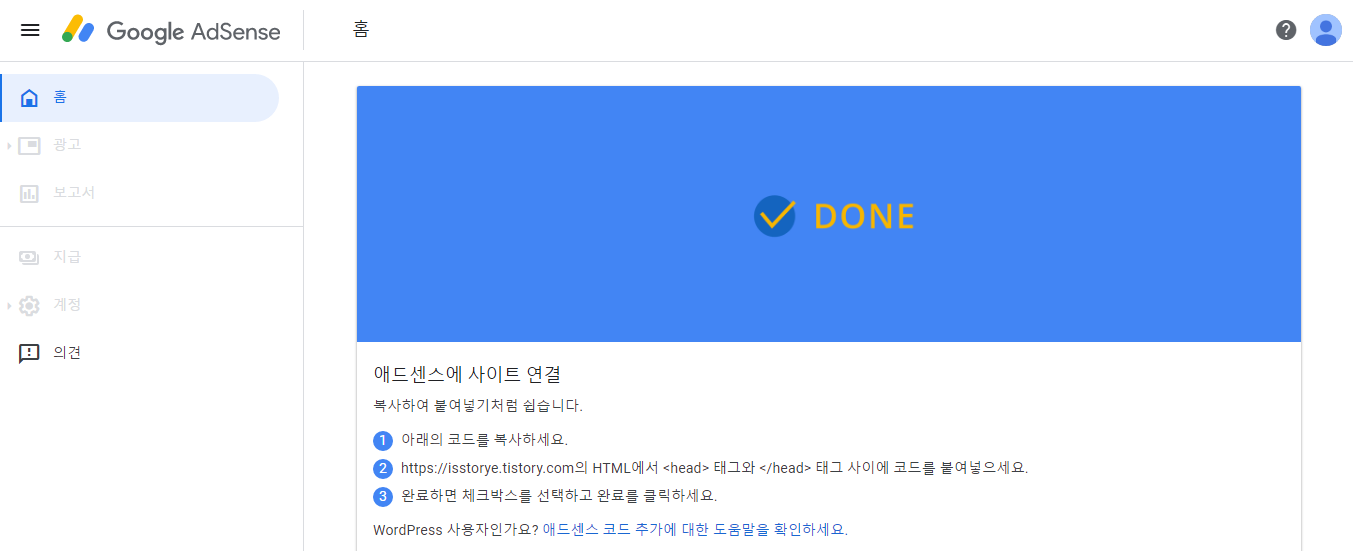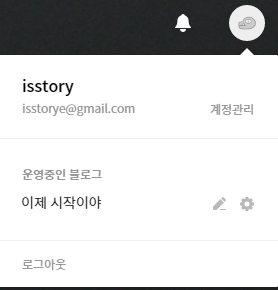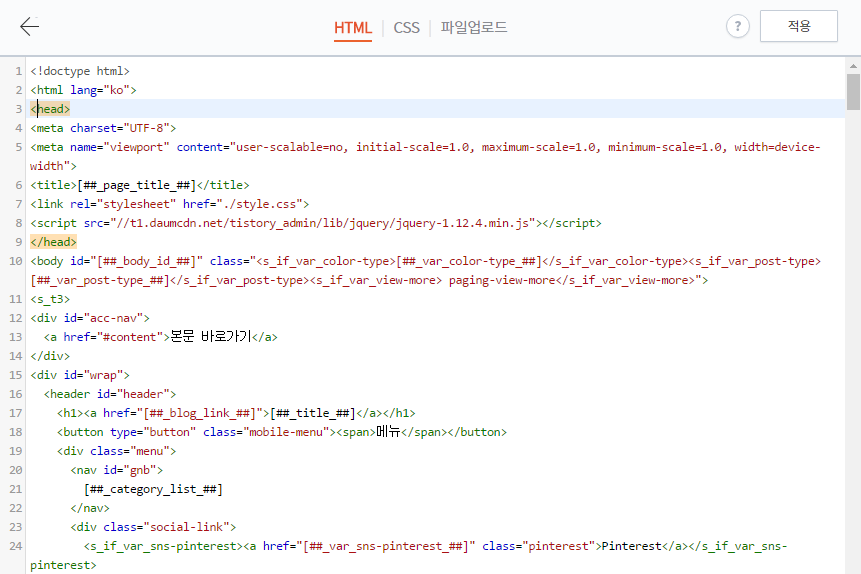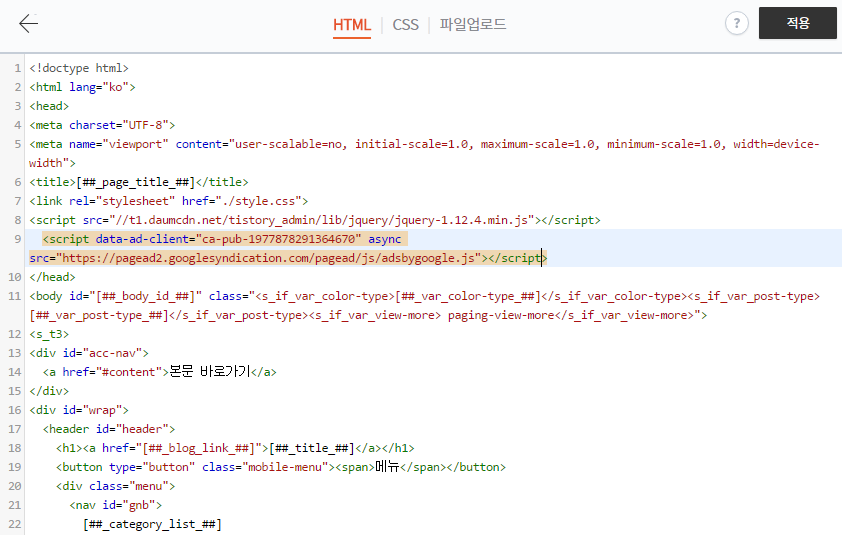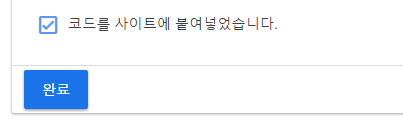구글 애드센스(Google AdSense) 신청하기 2차시도, 잠정 보류
지난 3월 19일에 신청했던 구글 애드센스.
밤중에 신청했는데, 아마 시차가 달라서인지, 검토하는 사람이 항시 있는지 새벽에 확인되어 메일이 왔다.
답변은 거부. 당연히 이런 답변에는 마음이 아프지만, 한편으론 시작한지 얼마 안되었기에 이해가 가기도 했다.
그래서 한달간 열심히 활동해보고 다시 신청해보고자 마음먹었는데, 어느새 한달이 지났다.
그래서 다시 시도해보는 구글애드센스 신청
*자세한 애드센스 신청 방법은 아래 내용을 확인해주세요!
https://isstorye.tistory.com/82
구글 애드센스(Google AdSense) 신청하기
구글 애드센스(Google AdSense) 신청하기 2020년 03월 19일 신청 구글 검색창에 '애드센스'를 검색하면 자세한 내용이 나온다. 검색 후 가장 크게 나온 "애드 센스 | 애드 센스로 수익 창출" 버튼을 클릭! 메인..
isstorye.tistory.com
2020년 04월 20일 월요일 애드센스 2차 신청

하지만.....
지난번과 다른 화면을 만나서 다시 난관에 봉착.
1인 1계정인걸 이해하고는 있는데, 크롬과 구글계정, 애드센스 계정 등 뭔가 관계가 얽혀있는 것 같다. 지난번 첫번째 신청이 거부되었기 때문인것 같은데 어떤 이유인지, 그리고 어떻게 해야 다시 할 수 있을지 알아보고 신청해야 할 것 같다.
오늘내로 다시 확인이 되면 이 아래에 바로 어떻게 해결했는지 적어보면서 재신청을 해봐야겠다.
-
이렇게 작성하고 열심히 검색해보니, 한 달이 지났지만 내가 올린 대부분의 글이 일기였던게 부족함에 많이 걸렸을것 같다. 매일 작성하는데에 의미를 두고, 가능한 사진과 글을 적으려고 노력하고 있지만, 시간에 쫓겨 하루가 가기전에 사진만 남겨놓고 사진에 대한 글은 다음날이나 며칠 후에나 수정해서 올렸기 때문에.
일단 신규로 작성해서 올리는 그 순간부터 꼼꼼하게 정리하고, 글을 작성해야 할 것 같다.
글자수가 너무 적고, 기계적인 포스팅은 부정적인 영향이 있다고 하니 앞으로의 일기 작성도 좀 더 주의해서 작성해야겠다.
일단 이미 작성했던 일기의 내용을 충실히 적고, 앞으로 적을 일기들은 그때마다 사진과 일기, 내가 좋아하는 명언도 한 줄씩 앞부분에 계속 넣어서 시작해보는걸로 해야겠다.
2차 시도는 이렇게 아쉬워졌지만, 시도해본 덕분에 무엇을 더 신경써야 할지 깨달을 수 있었다.
3차 시도를 하게 될때에는 스스로 아쉬움이 없을 정도로 글을 관리하고 업로드해야겠다.
'후기_정보공유' 카테고리의 다른 글
| 제주 맛집 ¤ 오늘, 와인 한 잔 (0) | 2020.05.10 |
|---|---|
| 후기. 루츠 엑스발목보호대 (0) | 2020.04.23 |
| 후기. 아리아퍼니쳐 이동식욕조 반신욕조 (0) | 2020.04.12 |
| 약국에서 공적마스크 구매하기 (0) | 2020.04.06 |
| 열정에 기름붓기 다이어리 [하얀 데미안] 3개월 만년다이어리 (0) | 2020.04.02 |